添砖加瓦 动手为iMac加装SSD
安装篇:把SSD安装在iMac上
第一步:上面的一切都只是准备工作,下面到了加装SSD的时候了。为了确保加装SSD之后的新气压墙和iMac外壳框架还能够紧密贴合,这里需要顶部非常平整的螺丝钉(笔者使用的OCZ Vertex 3 SSD附赠的螺丝钉刚好完全适合),若一时找不到合适的螺丝钉,请到五金店购买,千万不要用凸顶螺丝钉敷衍了事,因为iMac内部结构非常紧凑,这一随意行为会带来一系列非常糟糕的问题。

装好SSD的新气压墙效果

将带有SSD的新气压墙放回原气压墙所在位置并固定好螺丝钉,确保带有SSD的新气压槽没有占据额外位置。

光驱装好之后应该是如图所示的样子
将带有SSD的新气压墙放回原气压墙所在的位置,并固定好螺丝钉,必须确保带有SSD的新气压槽固定好且没有占据额外的位置,若有必要,在新气压槽和iMac外壳框架的黏合位置可以考虑用黏合剂辅助加固。
第二步:将原硬盘数据线接口的一端连接到主板上的SATA第一数据端口上,需要注意的是,不要插错接口,否则会引发iMac的硬盘温控检测异常从而导致风扇一直处于全速运转状态。

装好主板之后,重新固定好上面的8颗螺丝钉。
接下来,再将主板背后的其他排线(包括用于连接光驱的Slim SATA连接线、用于连接硬盘的SATA电源线、用于连接SSD的第三个SATA数据线接口和主板与电源板的连接排线)重新插回主板上。这里需要注意的是,不同时期的iMac的主板不同,第三个SATA接口的位置也不太一样。因此,如果你在第一、二两个SATA接口下方没有发现“裸奔”的SATA 0接口,请在主板的另一面去找找看。
插好主板上的排线之后,试着一点一点地移动主板以将主板放回原位,这个过程需要一点小技巧,经过多次尝试,笔者发现底部的接口位于靠左的位置时,散热器刚好能够放回原位。

常见的压缩空气罐
第三步:按照下面的顺序重新连接并整理这些配件和线缆:1.红外PCB板;2.主板上的14条连接线缆;3.电源板及上面的两条连接线缆;4.用于连接SSD的SATA数据线;5.将“Y型”SATA电源分配线的另一个输出端接到硬盘的SATA电源接口上。至此,内部组件基本部复原,只是多了一块SSD。

至此iMac 2011的内部组件基本上全部复原,只是多了一块SSD。
第四步:接下来的工作是安装LCD屏和玻璃面板,首先需用压缩空气罐彻底清洁LCD屏幕正面和玻璃面板背面可能存在的灰尘,否则残留下来的灰尘会成为你将来的“后患”。
安装LCD屏时,需注意连接好四条线缆,整个过程中LCD屏不能直接受力,避免损伤薄膜晶体管。将LCD屏放回原位后,必须安装好用于固定LCD屏的8颗螺丝钉,接着安装玻璃屏。至此,为iMac加装SSD的硬件安装部分,就已经成功告一段落。
测试篇:使用Apple Hardware Test测试硬件
在完成了上述SSD的硬件的安装之后,接下来,需用苹果系统启动光盘引导iMac操作系统,并在启动过程中长按“D”键不放以执行硬件检测(如图所示进入Apple Hardware Test页面)。这一步骤非常重要,因为通过它就能检测上述所有线缆是否都已连接正确。单击“Test”按钮,如果检测通过,则屏幕右下方会显示“No Trouble Found”;如果出现错误提示或停止无响应,那你请对照上述每一个步骤,再仔细检查各线缆的连接情况。
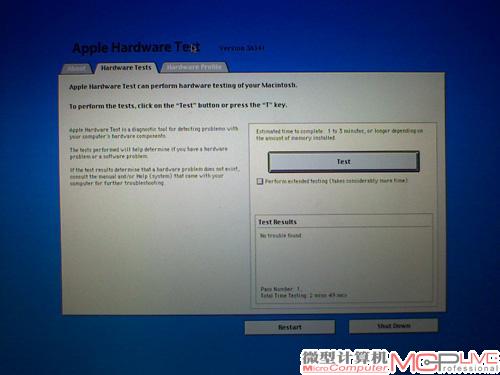
使用Apple Hardware Test测试硬件是否正常
完结篇:心得体会
除了笔者在本文介绍的通过将SSD固定在显卡风压墙这一方法外,为iMac加装SSD还有一些其它的方法。为普遍的就是直接换掉光驱和用双面胶贴在主机框体上的方法,但这样做,要么会牺牲掉整机功能,要么对整体散热或SSD产生一些不良的影响,因此笔者不建议大家采用这些方法。
总的来讲,为iMac添加SSD困难的根本原因其实是原设计的不足所致,但到发稿前为止,笔者注意到苹果官方已经开始接受同时搭配SSD和传统硬盘的新版iMac的网上订购,这意味着未来的新机型在设计上已经作了一些改良,相信在不久的将来,为iMac添加SSD会容易很多。







