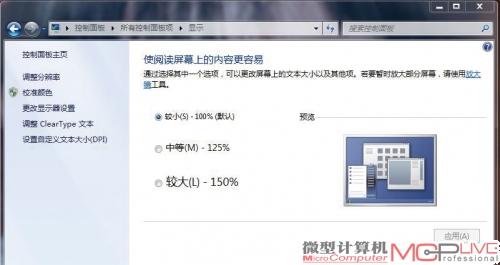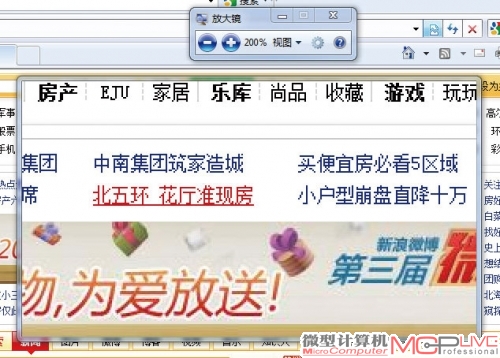谈Windows 7下高分屏的优化设置
随着高分辨率屏幕成本的降低,越来越多的PC开始或计划开始采用这类屏幕。在6月份的WWDC全球开发者大会上,新一代MacBook Pro配备的Retina屏幕支持高达2880×1800的分辨率,成为全球分辨率高的笔记本电脑。无独有偶,华硕近期推出了一款11.6英寸的华硕UX21A超极本,也为我们展现了极其震撼的1920×1080分辨率IPS屏幕……似乎一下子我们都置身于高分辨率屏幕时代!
高分辨率下所带来的好处是显而易见的。比如画面显示效果更加清晰、精细,而分辨率足够大,能同时显示的内容也更多,可以轻易实现并排显示两页文本。但是,超高分辨率也带来严重的后遗症—字体太小。即便是1920×1080分辨率,在笔记本电脑的屏幕上,文本文字都非常小,如果在2880×1800分辨率下,估计想看清楚字要用放大镜才行了。这对用户来说简直是一种折磨!针对超高分辨率下的字体和图标大小问题,苹果新一代Mac OS X系统引入了矢量缩放技术。在传统的操作系统,点跟像素之间的映射比例是1∶1,即每个点对应一个像素。而在新一代OS X中,点与像素并不是一对一的关系,一个点可以映射多个像素—在2880×1800分辨率下,每个点可映射4个物理像素,有点类似于FSAA抗锯齿原理,每个点采用4倍采样。因此,Retina屏幕默认展示出的分辨率实际上仍为1440×900水准,而画面细腻了许多。不过,Windows 7在这方面的优化并不及苹果新一代OS X系统,那么怎么办?在Windows 7下,我们仍可以通过变通的方法来将高分屏的字体大小进行调节。
通过提高DPI来放大字体
首先,我们可以在桌面空白处单击鼠标右键,在弹出的快捷菜单中选择“屏幕分辨率→放大或缩小文本和其他项目→显示”。(提示:您也可以在在开始菜单搜索框中输入“DPI”,然后选择 “放大或缩小文本和其他项目”。)
通过图1我们可以看出,默认情况下屏幕上的文本大小的设置为“较小(S)100%”,这时系统默认字体大小为96像素。而通过选择其余两项预设可以增大字体的显示像素,以显示足够清晰的系统界面字体,让我们在高分辨率显示器下进行文字阅读和文字编辑时感觉更舒服些。(小提示:分辨率等于或低于1440×900,建议选择系统默认的“较小”;分辨率高于1920×1200,选择“中等”;分辨率高于2560×1600,则选择“较大”。) 在确定选项后,单击“应用”按钮,并注销重新登录系统,文本大小就会发生改变。如果设置后屏幕上的文字不够清晰,你可以利用Windows7系统自带的“ClearType文本调谐器”工具来调节。
如果通过以上设置仍无法满足你的显示需求,那么你还可以通过调节DPI大小来优化显示。点击“设置自定义文本大小(DPI)”之后,便进入相关设置界面。
调节DPI的大特点是字体、图标、对话框和所有的系统图形元素都会随之加大,比如调整DPI后,Photoshop的字体大小会改变,系统的菜单栏的图标大小也改变了,而PhotoShop图片可视范围也小了。但这种方法并不是采用拉伸来显示的,并不影响图片,游戏的画质。不过由于屏幕的DPI提升了,调整DPI后一些办公软件的可视范围就会缩窄,有些界面设计很紧凑的程序显示出来会出现错位,在部分网页上也会出现文字和图片错位的情况。因此,对于要求不高的朋友可以通过仅更改字体的大小来优化显示。
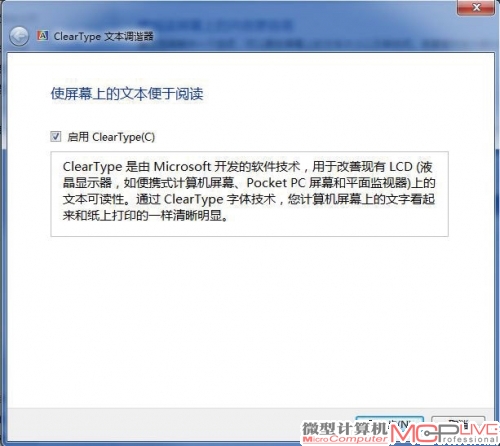
调整后的字体模糊问题,可以通过ClearType文本调谐器来修正。
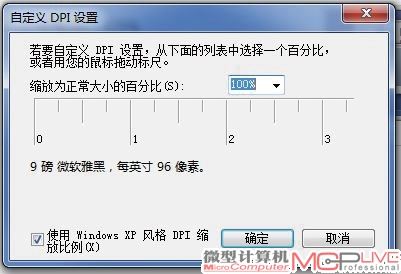
高级外观设置里可以针对各种具体的显示项目进行调节。
放大镜功能一般适合在老年人使用电脑时选择,不过对老年人来说,自定义设置稍显麻烦。
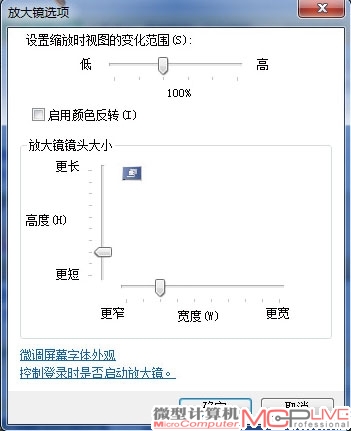
“放大镜”允许用户自行设定每次放大比例:打开“放大镜”悬浮窗口,单击“设置”按钮,弹出“放大镜设置”窗口,拖动控制滑块,可以设置每次缩放的倍数,勾选不同的跟踪选项,可以让缩放点跟随鼠标指针、跟随键盘焦点或跟随文本插入,犹如放大镜在自己的手中一样随意移动,使用很方便。
通过更改字体大小来放大字体
如果只是希望更改类似于窗口标题的字体、IE网页的字体等具体的项目,可以通过在桌面按右键,选择“个性化→窗口颜色→显示器颜色混合器→高级外观设置→项目”,在下拉菜单中根据需要选择要调整的项目。你利用这个功能可以调整菜单的宽度及字体的大小、颜色等等。
不过,更改字体的大小基本不改变窗口的大小,只会增大标题栏、开始菜单和资源管理器中的字体,因此一般不会导致程序或者网页显示错位。需要说明的,这项设置并不影响浏览器显示网页时的字体大小,如果你觉得网页上的字太小,还需要进行浏览器中进行相关设置:打开IE浏览器,在菜单点击“工具→Internet选项→辅助功能”,然后再在弹出的窗口中勾选“忽略网页中指定的字号”,点击确认就立即生效,IE中的字体大小会跟随系统的设置。不过,这种方法比较容易引起网页的错位,如果错位了或者你觉得字体太大、太小,可以在IE的菜单中点击“查看/文字大小”,然后选择一个自己觉得合适的。
巧用“放大镜”功能
如果需要暂时放大屏幕,那么可以灵活使用Wi ndows系统内置的“放大镜”功能来满足应用需要:只要同时按下“Win”和“+”键(“Win”指键盘上的微软徽标键),立刻弹出“放大镜”悬浮窗口,显示“放大镜”图标。
一共提供五种浏览模式:放大镜全屏模式(“Ctrl+Alt+F”快捷键)、放大镜镜头模式(“Ctrl+Alt+L”快捷键)、放大镜停靠模式(“Ctrl+Alt+D”快捷键)、放大镜移动模式(“Ctrl+Alt+箭头键”快捷键)和放大镜反色模式(“Ctrl+Alt+I”快捷键)。无论在何种模式下,按住“Win”键,每按一次“+”键放大一倍,大可以放大16倍(160 0%)。如果要缩小,那么按住“Win”键,再按“-”键,直至缩小到屏幕的原始大小。
后,如果你经过这样的调整仍然不适应,就只能降低分辨率设置了,但是要注意一个方面的问题:要保证分辨率中的宽高比保持不变,不然看到的字体就不是正方形,人像也可能变胖或变瘦。这时好借助相关的显示优化工具来设置。
小提示:在全屏模式下,整个屏幕会被放大,可以使放大镜跟随鼠标指针;在镜头模式下,鼠标指针周围的区域会被放大;在停靠模式下,仅放大屏幕的一部分。全屏模式和镜头模式只能以Aero体验的形式使用,如果计算机不支持Aero或使用Aero主题之外的主题,则放大镜将仅能在停靠模式下工作。